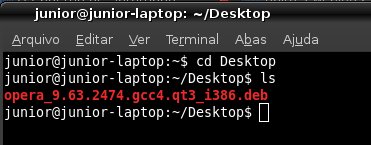Antes de tudo adicione alguns repositórios:
Primeiro vá em: Sistema>Administração>Canais de Software
Ali, logo após abrir a janela, habilite as 4 opções:main,universe,restricted e multiverse. As 4 menos código fonte.
Após isso, abra o terminal:Aplicações>acessórios>Terminal e digite:
wget -q http://packages.medibuntu.org/medibuntu-key.gpg -O- | sudo apt-key add –
Logo digite: sudo gedit /etc/apt/sources.list e cole no final do arquivo:
E digite no final do arquivo:
## Medibuntu – Ubuntu 8.04 “hardy heron”
## Please report any bug on https://bugs.launchpad.net/medibuntu/
deb http://packages.medibuntu.org/ hardy free non-free
# deb-src http://packages.medibuntu.org/ hardy free non-free
Logo após estes procedimentos, ainda no terminal, digite: sudo apt-get update
Pronto. Você está pronto para instalar e encontrar qualquer pacote/programa/ferramenta do Ubuntu.
Tocando todos os formatos
Pronto, repositórios adicionados. É hora de habilitar todos os formatos (mp3s, vídeos, DVDs, rmvb, Google Earth, Adobe Acrobat Reader)
Abra o terminal e digite:
sudo aptitude install -y ubuntu-restricted-extras lame lame-extras mp3gain soundconverter sox faad faac aac flac gstreamer0.10-ffmpeg gstreamer0.10-gl gstreamer0.10-pitfdll gstreamer0.10-plugins-bad gstreamer0.10-plugins-bad-multiverse gstreamer0.10-sdl gstreamer0.10-plugins-ugly gstreamer0.10-plugins-ugly-multiverse libxine-main1 libxine-extracodecs cpdvd regionset x264 gqmpeg mp3gain mjpegtools libdvdread3 mpeg2dec vorbis-tools id3v2 mpg321 mpg123 libflac++6 ffmpeg cdda2wav toolame libmp4v2-0 libmad0 libjpeg-progs libmpcdec3 libquicktime1toolame ffmpeg2theora libmpeg2-4 uudeview libmpeg3-1 mpeg3-utils mpegdemux liba52-0.7.4-dev a52dec
Com isso, já poderá escutar mp3, ver DVDs (não importando a região que seja) e mais:
lame & lame-extras – É um pacote que serve para transformar arquivos de áudio em arquivos mp3
Mp3gain & soundconverter – analisa e ajusta arquivos mp3
Sox – utilitário para converter vários arquivos diferentes de som
Faad & faac
Aac – formato do iPod
Flac – codec de compressão sem perda
Para ver vídeos: Mplayer e VLC (para ver arquivos de filmes e series com legendas) digite no terminal:
sudo aptitude install vlc mplayer mplayer-fonts mplayer-skins mplayer-skin-blue mozilla-mplayer
Para arquivos avi e outros, e ver DVDs, digite no terminal: sudo apt-get install w32codecs libdvdcss2
Arquivos em Flash (no Firefox e no PC, caso você salve arquivos flv do Youtube e outros).
Terminal: sudo apt-get install flashplugin-nonfree
Adobe Acrobat Reader, Google Earth, Skype: sudo aptitude install acroread acroread-plugins mozilla-acroread acroread-escript googleearth skype
Java (Para ver paginas de bancos, programas em java como o Limewire):
sudo apt-get -y install sun-java6-bin sun-java6-fonts sun-java6-jre sun-java6-plugin
Real Player (Arquivos rmvb)
Vamos instalar o Real Player 10 para Linux baixado do site da Real Player: http://www.real.com/linux/
Você vai baixar o arquivo RealPlayer10GOLD.bin. Em seguida, pelo terminal, vá até a pasta que você baixou o arquivo e realize os seguintes comandos:
Torne o arquivo executável:
chmod +x RealPlayer10GOLD.bin
Para instalar o Real Player:
sudo ./RealPlayer10GOLD.bin
Quando lhe pedir um local para instalar o Real Player inserir (se ele já não mostrar esse diretório):
/usr/bin/RealPlayer
Quando lhe pedirem para configurar um system-wide symbolic links, responda “y”. Depois disso aceite o prefixo para ligações simbólicas (Pressione “ENTER”).
Escolha do backend que será usado ao tocar formatos multimídia via browser (Firefox):
Primeiro remova o backend que você está usando, por padrão, fica o do totem, mas como não sei qual você estará usando, desinstale todos (não estraga seu Ubuntu, relaxe).
sudo apt-get -y remove totem-mozilla mozilla-mplayer xine-plugin gxineplugin mozilla-plugin-vlc
Após isso, instalo uma das opções :
Totem (padrão, falha muitas vezes, globo.com nem pensar) :
sudo apt-get -y install totem-mozilla
MPlayer (meu preferido, toca audio/video sob streamming como o globo.com) :
sudo apt-get -y install mozilla-mplayer
Xine : sudo apt-get -y install xine-plugin gxineplugin
VLC : sudo apt-get -y install mozilla-plugin-vlc
Alerta: Não tente instalar todos acima, pois não funcionará.
Fonte: http://ubunteiro.wordpress.com/faca-do-ubuntu-seu-desktop-perfeito/